
 Today I am going to teach you how you can effectively generate leads for your small business using Google Adwords. This is going to be a long guide so I suggest you get a pen and paper and start taking notes. I am going to cover all the basic steps of setting your Adwords account, doing research, Best ad types for various campaigns, video ads and more.
Today I am going to teach you how you can effectively generate leads for your small business using Google Adwords. This is going to be a long guide so I suggest you get a pen and paper and start taking notes. I am going to cover all the basic steps of setting your Adwords account, doing research, Best ad types for various campaigns, video ads and more.
Before I begin this guide I would like to inform you that this is a basic getting started with Adwords tutorial for small business owners looking to get high quality leads. Having said that, getting leads involves multiple steps and Adwords is just one of them. I will assume that you already have the following setup for your business:
- Your Google My Business Account
- Your Website
- A Landing Page Software like Instapage, Unbounce or LeadPages (not mandatory but highly recommended).
Now that you are all set to use online marketing for generating real world business revenue it’s time to setup everything right the first time so that you don’t have to go through the nightmare of sorting everything later when your campaign is live.
What is Google Adwords?
Google Adwords is an online advertising platform that allows you to run advertisement on Google Search, Search partners, YouTube as well as display network.
Google Search & Search Partners – Adwords allow you to display text ads on Google search results as well as any partner website using google search. Text Ads are easy to create and you do not need any graphic designer. Simply fill in your keyword, offer and description and you are set.
Video Ads – If you are serious about getting new leads in your business then video advertisement on YouTube is one of the most effective way to do so. Whenever we go on YouTube to watch something interesting you must have seen the pre-video skippable and non-skippable advertisements. You can run an awareness campaign or a special discount code by creating a video of your own business. The best part about video ads is that you can target specific age groups, geo-location, demographics and much more in order to get the attention of your target audience.
Google Display Network – Last but not the least you can also run advertisements in Google’s display network. This is extremely powerful if you want to reach potential customers searching for content on other websites. While browsing any website you must have seen blocks of advertisement (text & banner) running alongside the content. Almost all of these ad-spaces operate under a platform called Google Adsense. Adsense allows web publishers to monetize their content by allowing Google to place ads on their website and earning a revenue when someone clicks them. As an advertiser you use Google Display Network to target these websites to display your own company’s advertisement.
Google Adwords may seem overwhelming at first but if you follow my guide and learn everything as I instruct, soon you will get the hang of it.
Structure of Your Google Adwords Account
The very first time you setup Google Adwords you will be prompted to choose a Campaign name, a daily budget and list of keywords you want to target. Go ahead and play around a bit with this process since you will most likely change the overall structure of your Adwords account once you are in your main dashboard.
Your Adwords Account is divided into the following sections:
- Home
- Campaigns
- Opportunities
- Reports
- Tools
Let’s take a closer look at each one of these tabs.
Home – Although this is where you get a general overview of all your campaigns, budget, keywords and other valuable metrics you will spend most of the time in your campaigns tab. However, the Home tab can be quite powerful whenever you are evaluating your entire Adwords performance, conversion rates and other broader goals. All the reports and metrics in the home tab can be dragged and re-ordered according to your preference so play around with the interface until you get a view that you are comfortable analysing. If you are new to Adwords again, you will not have any metrics whatsoever but it will change with time.
Campaigns – This is the nervous system of your Adwords account. The campaigns tab is where you control everything related to your online marketing campaigns. I am going to explain all the tools inside campaigns a little later but right now I am giving you a general overview of the main tabs inside Adwords. Just keep in mind that the Campaigns tab is where you will spend most of your time building different promotions, tweaking settings and playing around with other cool features.
Opportunities – This tab is very informative for any new Adwords user. When you start running campaigns, Google Adwords will use their own algorithms to find out how they are performing and suggest you with changes that can have a positive ROI. For example, the opportunities tab may show you similar keywords, give you an estimation of your new budget, help curb bogus clicks and much more. The opportunities tab only works when you have something running in Adwords.
Reports – This tab is particularly useful for analyzing how your campaigns and ad groups are performing. The Reports tab let you customize various metrics on a chart and download them as a CSV file. You can also setup automation reports which will be mailed to you periodically.
Tools – Probably the most overlooked tab in Adwords yet in order to be successful with your campaigns you cannot avoid the tools tab. Using this tab you can use a set of tools like Keyword Planner, Display Planner etc. to research about new keyword ideas, target audience, potential costs, potential impressions and much much more. Again, I will cover this in greater details later on but I suggest you play around with the Keyword Planner in order to get a feel of how it works. The instructions are pretty easy and you can generate ideas for your first campaign instantaneously using pre-defined keyword groups.
How To Setup Campaigns
Now that you have a basic understand of how Adwords work I walk you through the steps of setting up your first campaign. A campaign can directly be associated to your broader marketing goal. You can setup a campaign for let’s say “Back To School” promotions or you can gear another one towards “Holiday Sales”. Each marketing objective can be associated to a particular campaign in Adwords.
While setting up campaigns it is extremely important to understand the structure of Google Adwords campaigns because it will allow you maintain a well structured account in the long run. Your main Adwords account is associated with a Google email. Under your Adwords account you can start creating several different campaign with their own objectives and set a budget for each one of them like I mentioned above. Now, you need to focus on the term Ad-Groups. Ad-Groups are sub-campaign level structures that allows you to break down your overall marketing objective into different keywords and ad-types.
Ad-Groups do not have a budget but inherit the budget set by their main campaign. Let’s continue with the example of “back to school sale” for your main Adwords campaign. Assuming you have a budget of $100 a day you can create an ad-group showcasing display ads, another ad-group showcasing text ads for certain keywords and finally another one targeting mobile users. Using three different ad-group not only helps keep your account well structured but also allows you to track conversions and performance easily.
Note: Always remember to use the same type of ads for a particular ad-group with few selected keywords. Never add a display ad as well as text links to the same ad-group. Create a separate one for each category if you want. Similarly make sure that your Campaigns are setup correctly because I have seen many people not getting results due to some targeting that they did on their main campaign which ultimately affects all the ad-groups.
Campaign Properties
By now you should have a clear understanding of an Adwords account structure. In this section I will go through all the campaign properties and who each option affect your Adwords campaign. For your first campaign stick to search network with display select. As a matter of fact campaign options might be a little bit different based on their type. In this guide I will go through the step by step process for setting a search network with display select only. However, if you try to integrate any other type of campaign for your marketing purpose most of the options will be very similar.
Step 1: Create a New Campaign
– Go to your main Campaigns area and click on the orange button that says +Campign.
– Now you will have a list of options to select the campaign type.
– For our example we will stick to search network with display select.
– You will be taken to an entire new page allowing you to edit various properties for your campaign.
Campaign Name – First and foremost select a relevant name for your campaign. You can always edit this later.
Type – You should already have the “Search Network With Display Select” as your campaign type. Beside the dropdown you will also have an option to select Standard and All Features. Select All Features because it gives you more option to control while launching your ads.
Location – The first big property that you need to customize for your campaign is location. There are several option to play with inside the location setting.
- You can target a particular location as well as people who are interested in your product in that location. For example you can target people searching for Italian restaurants in Toronto.
- You can target a particular geo-location irrespective of what people are searching in this area. This method is particularly good if your budget is high and you want to spread awareness about your brand to your local audience.
- You can also exclude certain locations that are irrelevant. This steps is very important because it will save you a lot of money for wastage clicks. For example let’s say there is a place called Yorkville in Toronto as well as in Calgary. However you are situated in Toronto. In such cases make sure you exclude the Calgary area in order to tell Google that you are not interested in that place even if their names are same.
- Last but not the least you can also target people searching for a particular location from anywhere in the world. This type is quite popular for hotel and motel owners looking to target tourists when they search for a particular place.
Bid Strategy – Probably the most important option inside Adwords. Bid Strategy determines how you want to bid for rankings for a particular keyword or a set of keywords.
You have the option to manually set your bids or let Adwords take care of it. If you are absolutely new to Adwords I recommend going with the auto bid option. Manual bidding is something that you want to do once you are comfortable using Adwords because if you don’t understand what you are doing you can loose all your money without any conversions.
If your goal is to focus on conversions, like signing up people for a special promotion then use CPA bids. CPA (Cost Per Action) bids tend to be higher than CPC (Cost Per Click) but you only pay if someone takes a particular action and converts.
The default bid is the amount that you would like to spend per click for all given keywords in the Ad-Group. If your ad shows up for a keyword that has very low competition or for which there are no suggested bid then this is the amount you pay.
Delivery Method – There are two types of advertisement delivery method: standard and accelerated.
- In standard delivery your advertisements are shown throughout the day in an even manner until your budget is used up.
- If you choose accelerated method then the goal is to show more and more ads as quickly as possible to potential prospects unless you hit your budget.
Ad Extensions – Ad Extensions are various dynamic features that you can use with your text advertisement to attract the attention of potential buyers and sellers. Ad Extensions are setup using your main account settings. While the process may seem complicated but once your are done with your inputs like phone number, your business address or particular sections on your website, it’s extremely easy to access them on any campaign.
While it’s been proven that using Ad-Extensions help increase the conversion rate of a particular website, Google may or may not show these extensions depending on your advertisement position and other factors affecting the overall quality of the advertisement. I will briefly cover some of the common Ad-Extensions that you can use for your campaigns.
- Location Extension – Displays your business address that opens your business listing on Google Maps once anyone clicks it.
- Call Extension – If you have a verified phone number in your Google My Business account then you can use it to display a “CALL” button beside your advertisement.
- Sitelinks – One of the most commonly used ad-extension that allows you to add various sitselinks below the text ads. For Example if you are promoting spring sale for a shoe company then you can add various categories of shoes like formal, casual etc. as sitselinks. Each of these links can be directed to different pages on your website.
- App Extension – If you already have an Apple or Android app for your business then you can use this feature to notify users that they can use your service using the app.
- Review Extension – Another helpful extension particularly if you are the owner of a B2C (Business to Consumer) company. This extension allows you to display various review posted by different users on your Google+ Page. It also shows an average star rating for your place. A lot of restaurants use this handy feature to make their campaigns more effective.
- Structured Snippets – You know what, don’t even bother to play with this. This is an extremely advanced feature that allows you to build custom ad-extensions for your campaigns.
Ad Scheduling – Another cool feature associated with any Adwords campaign is the ability to choose the time and days where you want your advertisements to appear. Based on your initial launch you can tweak these settings to target potential leads who are searching for your stuff let’s say at night and vice-versa.
You can also set a start date and end date for a particular campaign. Ad Scheduling is one tool that I would recommend you to use once you have a live campaign for a week or so. In the beginning make sure you select all times and days. Of course, if you are closed on Saturday or Sunday then you can de-select these days preventing your ads to show up on the weekends.
Ad Rotation and Delivery – If your campaign has multiple ad groups inside then the ad rotation feature allows you to control how the various advertisement show up on Google’s Display Network. For Ad rotation you can leave to optimize for conversion and Google will switch the best converting ads based on CTR.
Dynamic Search Ads – A helpful feature if you have a really big website because you can use it to generate ads relating to particular search queries on your own website. For your first campaign you can skip it.
Campaign URL Options – Only built for advanced Analytics and Adwords user. This panel allows you to customize special parameters at the end of the URL so that you can better track your conversions.
Note: Do not make your campaign live yet.
Step 2: Researching Keywords & Audience For Your Campaign
Keyword Planner
Researching keywords is equally important as spending time building your campaign. Without targeting the right keywords and an effective plan you are literally wasting your daily budget. In Google Adwords you can research and plan for keywords using the Keyword Planner. The Keyword planner can be found under the Tools section and it gives you a lot of ways you can search for the right keywords for your first campaign.
There are three types of keywords that you can input for your campaigns. It is vital that you understand the difference between them because they can determine how you show up your ads for a given audience.
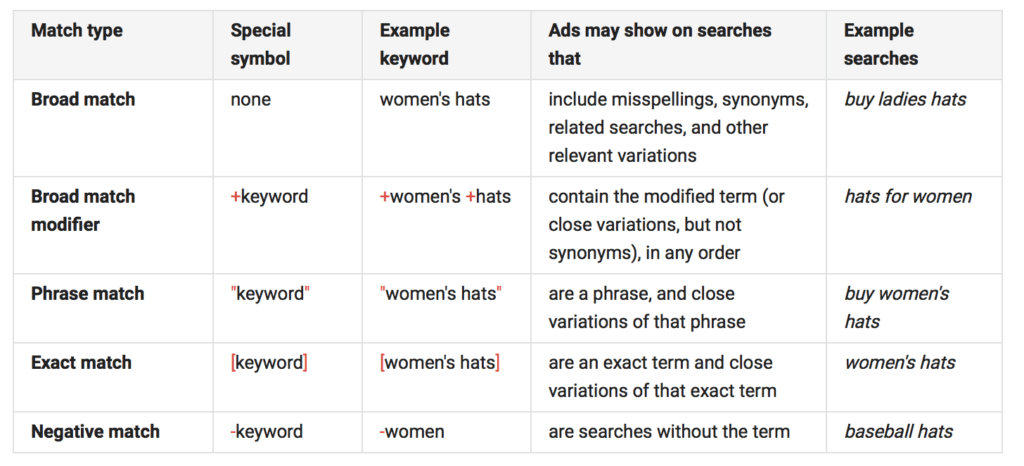
Image Credit Google
Broad Match – When you add a keyword phrase it is automatically considered a broad match keyword. For Example if you input bicycle shops using the keywords tool for your Campaign then Google will show advertisements for any search queries that includes the phrase Bicycle Shops and it’s synonyms in them.
Your Ads Would Show Up For Queries Like: Best bicycle shops, cycle shops, cycle business, bicycle shop etc.
Phrase Match – If you want your ads to show up for a particular phrase then use quotation marks when interesting the keyword. For Example the keyword “Bicycle Shops” will only trigger ads when users search for any query containing the exact phrase in them. This excludes similar synonyms and antonyms from the results.
Your Ads Would Show Up For Queries Like: Best Bicycle Shops, Mississauga Bicycle Shops, Nearby Bicycle Shops etc.
Exact Match – Exact Match keywords are the ones you should use most often to target a specific niche within your broader audience. You can enter an exact match keyword by using third brackets like [bicycle shops]. For exact match keywords your ads would show up only when users search for the exact same query.
Your Ads Would Show Up For Queries Like: bicycle shops
Now that you have a fair understanding of how keywords work in Google you can play around with the keywords tool to find the right set of keywords for your campaign. Every keyword gives the following metrics that you should use while selecting them:
- Monthly Search Volume – The number of times your keyword has been searched in the past month.
- Competition – higher competition means you need to bid more in order to show your advertisement on top for that phrase.
- Average Cost Per Click (CPC) – Based on historic values the average cost per click for that keyword.
Display Planner
The Google Display planner works exactly like the keywords tool but geared towards the Google Display network. If you are planning to launch a display network campaign then this is where you get to choose where you can show your advertisements and build custom ad-groups for them.
The display keyword let’s you search a topic and generates an estimated number of unique visitors as well as number of impressions. Don’t be surprised if your initial search shows a particularly higher number because you need to go through each and every tab in order to filter your results and target a niche market for your campaign.
The display planner also allows you to segment where to show up ads based on website, website category, keywords for various website content, in-market audience as well as audience actively looking for your product. Play around with the display planner and you will be amazed with the type of targeting you can achieve within Adwords.
Step 3: Launching Your Campaign
Now that you have setup your campaign and shortlisted your keywords it’s time to launch your first Adwords campaign. Make sure that the Ad-group that you created using Google Keywords & Display planner is placed under your main campaign.
Launch Checklist
- Take a look at the daily budget and make sure it’s correct.
- Take a quick look at the keywords that you are using under each ad-group. Make sure that they are the ones that you originally planned during keyword planner.
- Go through all the settings in your Campaign
- Make your Campaign Live
- Wait for a few hours and review Ad Score
Conclusion
In the beginning of the guide I mentioned that Adwords offers you a lot of tools and you will slowly understand how they work once you play around with the software. If you followed all the steps in the guide then you should have your first campaign up and running.
Make sure you monitor the results daily and make necessary adjustments to optimize your campaign. If you are having difficulty in understanding a particular section in this guide then feel free to throw me a question in the comments section below.
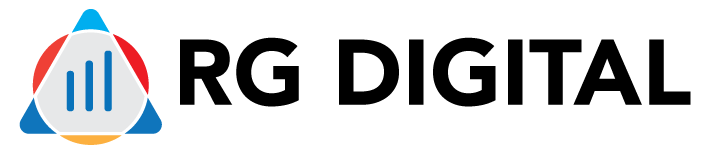
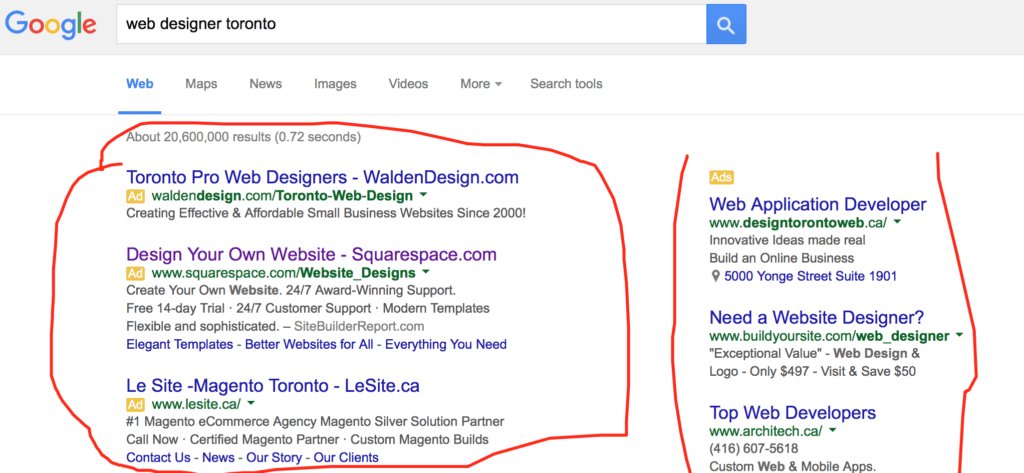
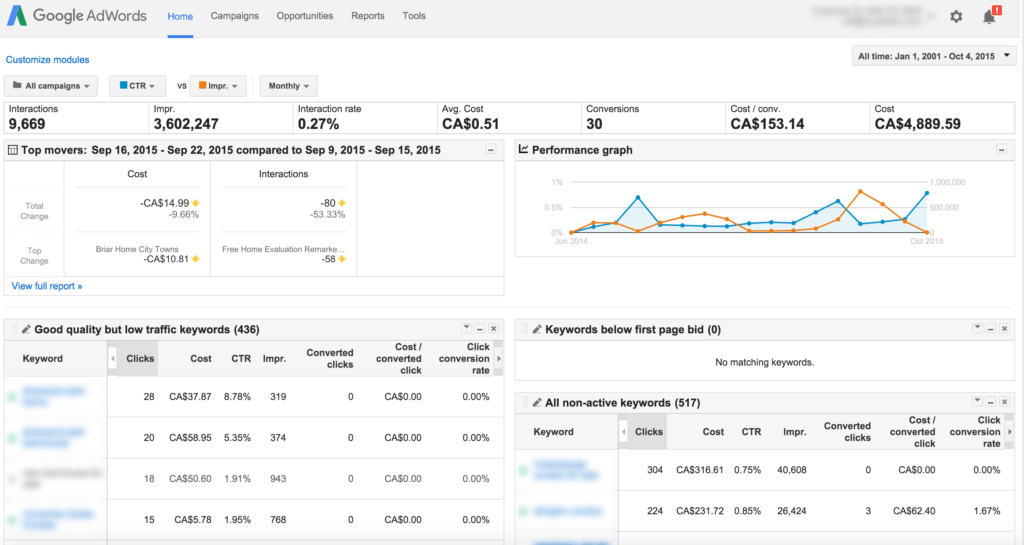
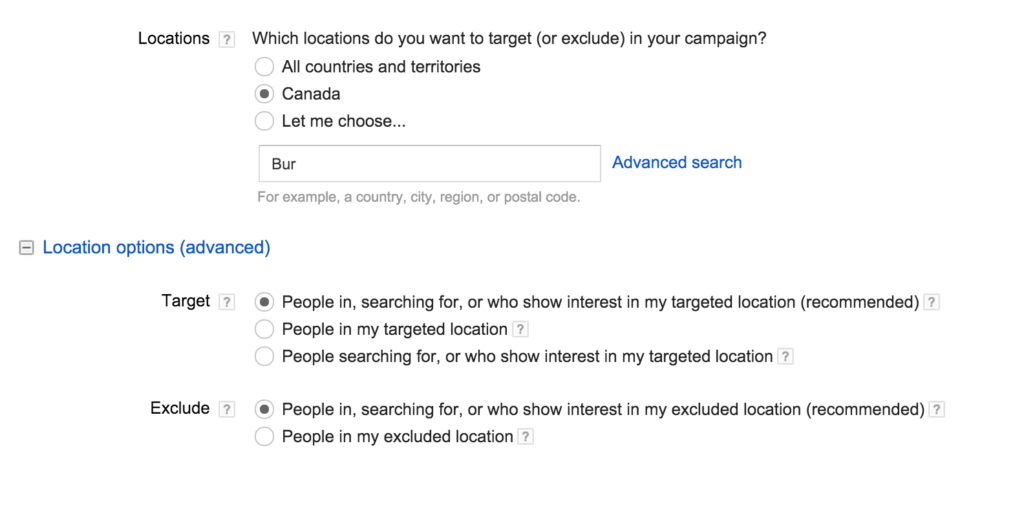
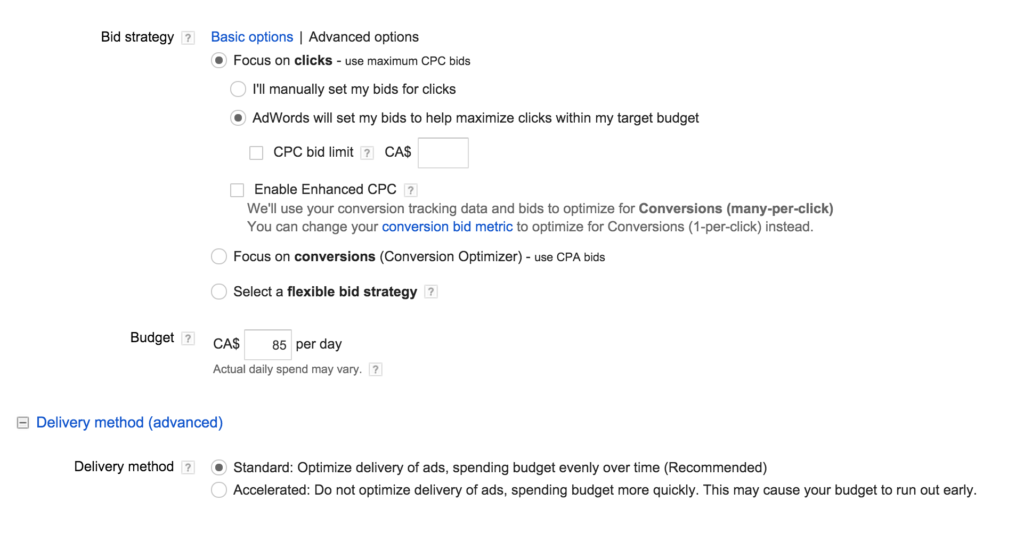
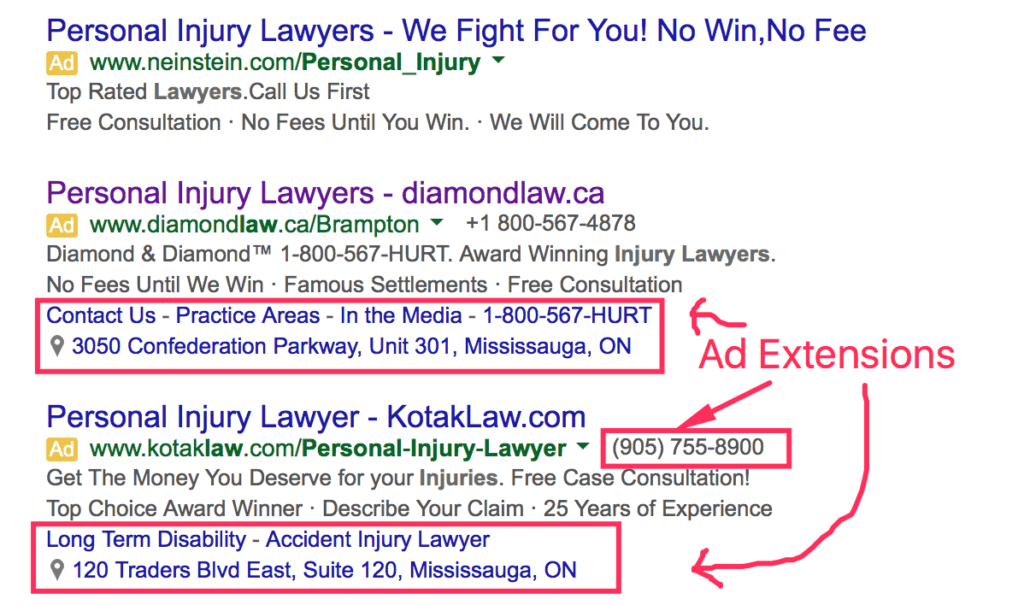
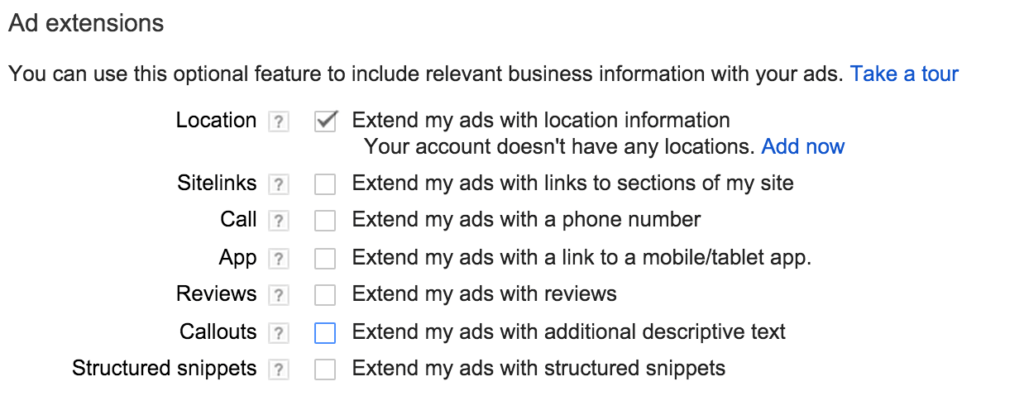
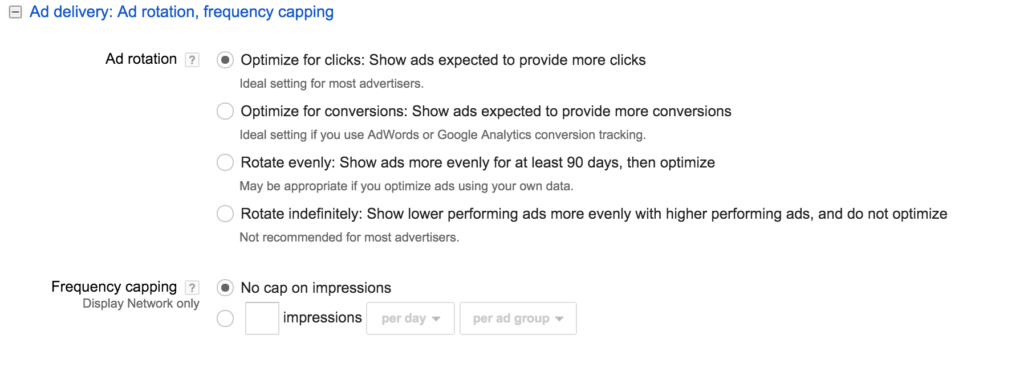
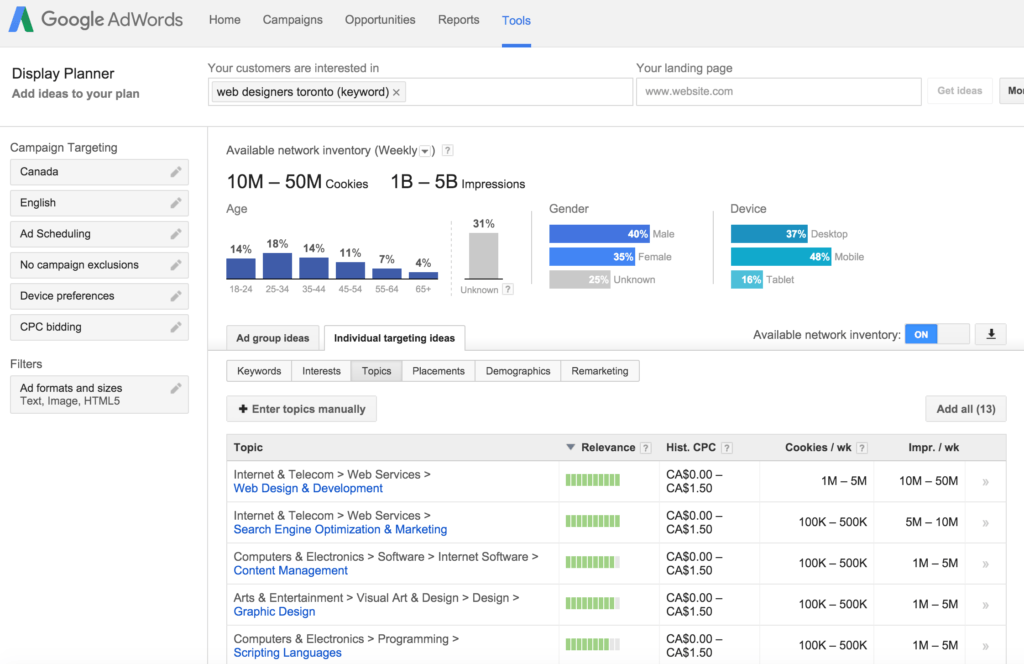
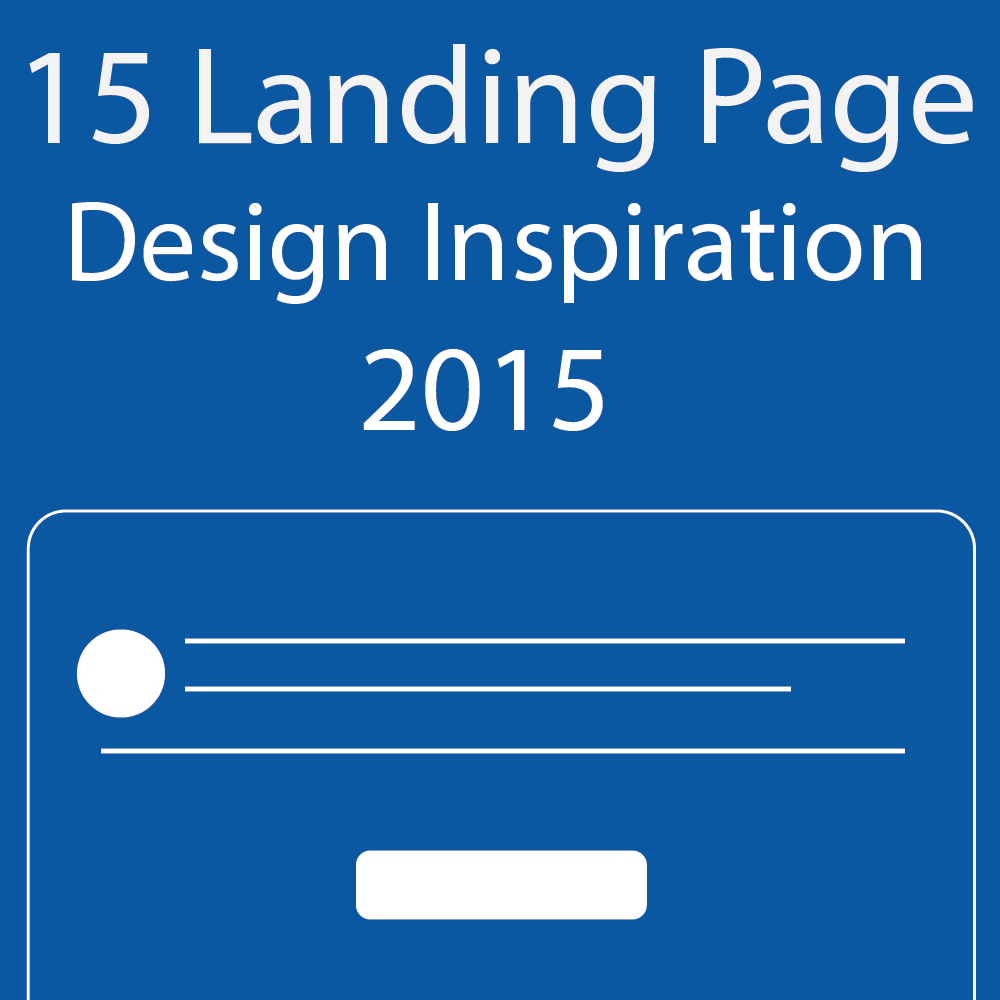
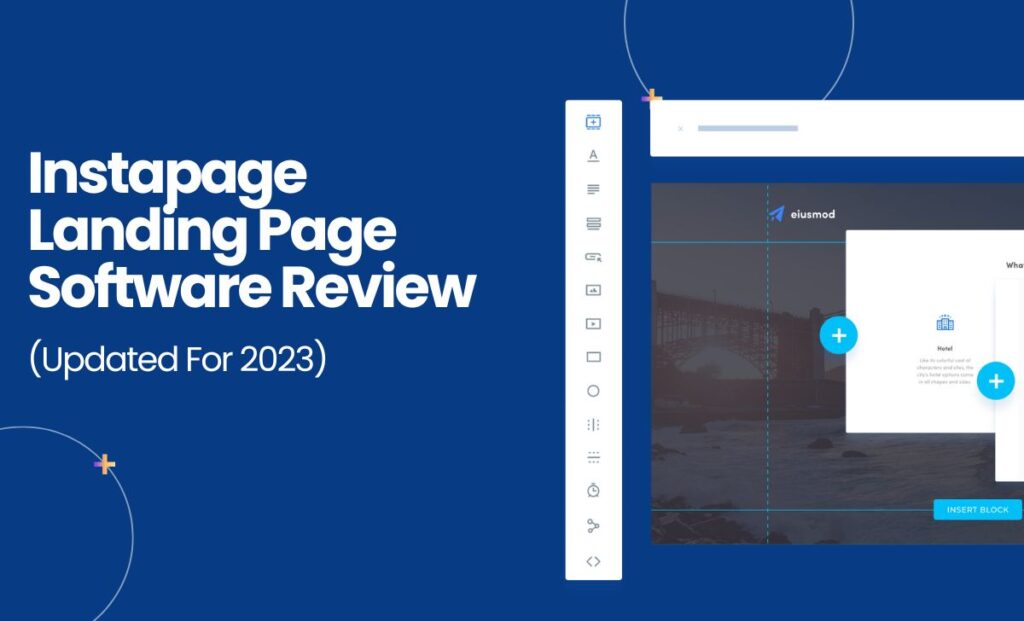
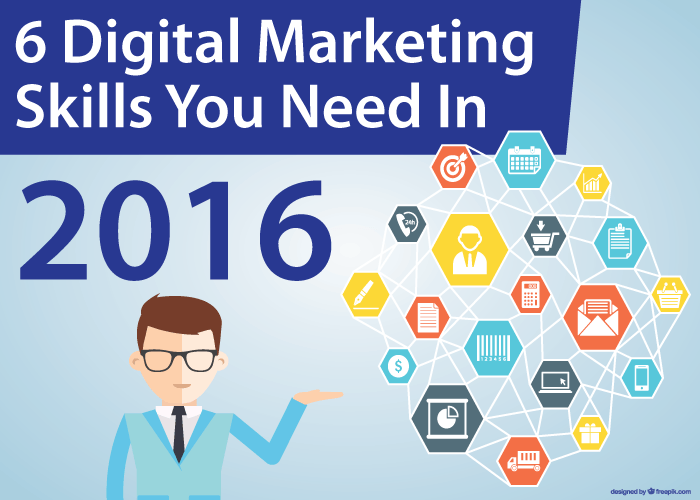
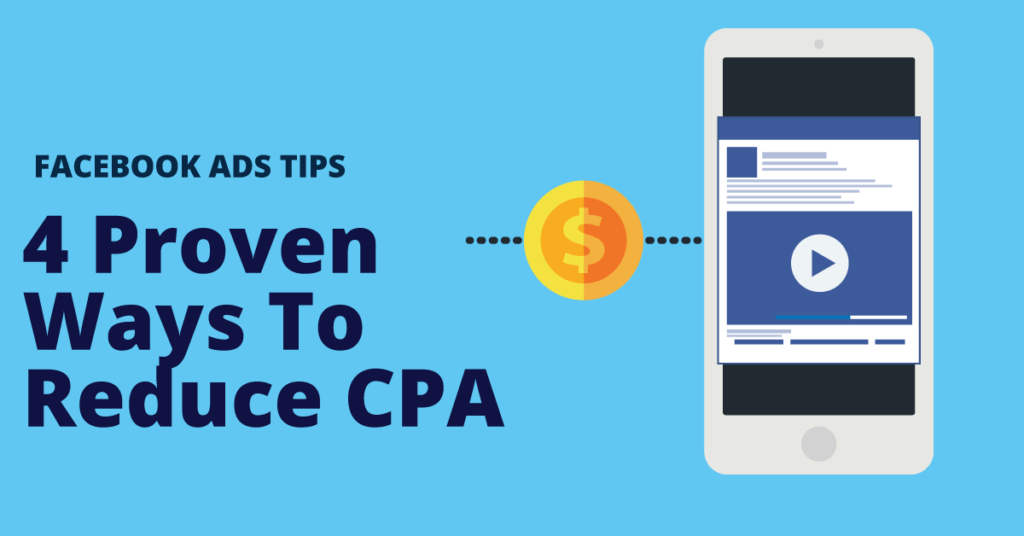
2 Comments
Test
Wow, fantastic blog layout! How long have you been blogging for?
you made blogging look easy. The overall look of your
site is magnificent, as well as the content!
admin
Thanks! I have been blogging for about 6 years.